How To Add Table Of Contents Slide In Powerpoint
You've invested a lot of time and hard work into your PowerPoint presentation and want to make a strong impression on your audience. Don't forget to include a PowerPoint table of contents. It volition guarantee your audience will have a clear overview of your presentation right from the start.
Since the release of Microsoft Office PowerPoint 2007, the user-friendly and automatically generated PowerPoint table of contents is unfortunately no longer available. Don't worry; we're going to testify you how to get effectually this issue and easily create your ain, complete with slide hyperlinks, in just a few steps.
Why utilise a table of contents?
A professional PowerPoint presentation should always include a table of contents. It shows your audience what they can expect – correct from the start of your presentation. But a tabular array of contents does even more than that. It provides structure and clarity.

A kickoff await at presentation content can also get an audience excited about what they're about to hear. And hyperlinks to specific slides get in easier to refer back to a slide when questions arise.
How to create an automatic table of contents in PowerPoint
Annotation: The following footstep-past-step tutorial is for Office 365 PowerPoint.
ane. Open your PowerPoint presentation.
ii. Create a slide where your table of contents should be. To do this, go to the thumbnails pane on the left and click between the two slides where yous want to insert a new slide so that a horizontal line appears. Click on the Dwelling tab, and so New Slide in the Slides.
iii. Create a text box on this slide by going to Domicile > Insert > Text Box.
4. Now click on View.
v. From the Presentation Views group, select Outline View. You'll at present see your presentation'south headings and subheadings in the thumbnails pane.
six. Correct-click in the thumbnails pane and point your mouse to Collapse. Another options menu will open up.
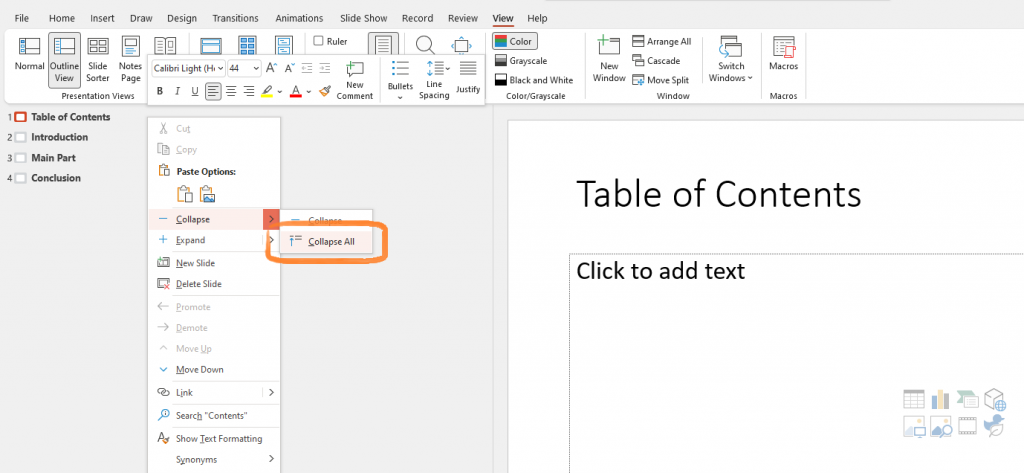
seven. Select Plummet All. At present y'all'll at present see only the headings of the individual slides in the thumbnails pane.
viii. Mark all headings with your mouse and select Copy or use the shortcut Ctrl + C.
ix. Click on Normal in Presentation Views.
ten. Click the text box on your table of contents slide and employ the shortcut Ctrl + V.

11. Alternatively, you tin become to the Home tab and click Paste > Paste Special where you can select either Formatted Text (RTF) or Unformatted Text. You can also change its appearance in the Fonts group.
Annotation: If yous've used a colored background for your slides, your table of contents may non be visible. In this instance, select the entire table of contents and get to the Fonts grouping in the Abode tab to change colors.
The manual pick
1. Open your PowerPoint presentation.
two. Add together a new a new slide where you want the table of contents to exist (run into previous tutorial).
3. Get to the Insert tab and select Text Box. Now insert a new text box on your table of contents slide.
four. List the desired headings in text box. You can format your table of contents past going to the Fonts group in the Dwelling house.
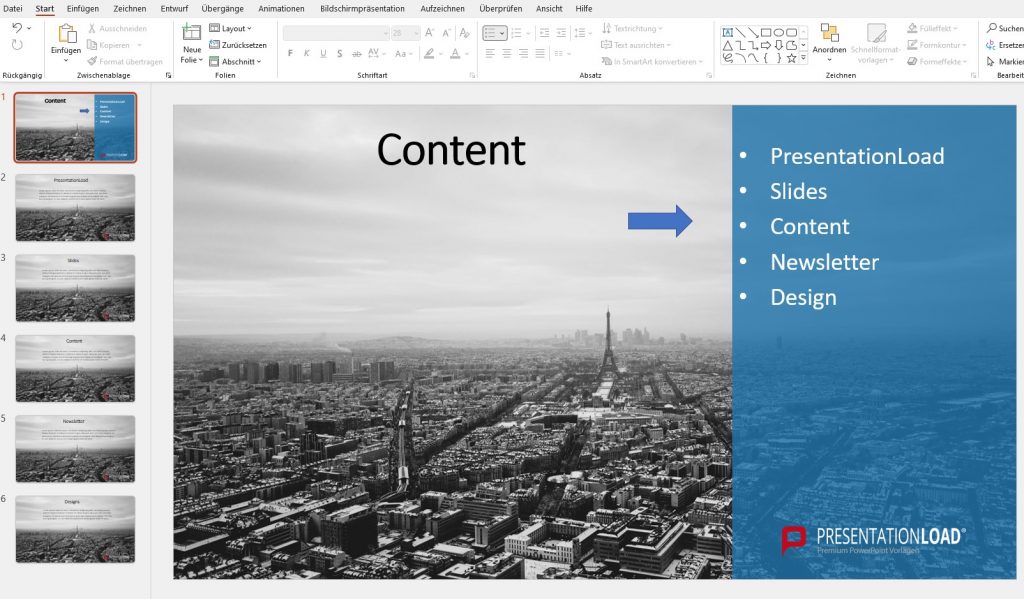
Add visual interest: Use SmartArt
A PowerPoint table of contents is pretty easy to make. Just how about making it something that actually grabs the eye? You tin give yours more visual bear on with SmartArt. Here's how to use SmartArt graphics in your PowerPoint table of contents:
1. Open your PowerPoint presentation and insert the table of contents as described to a higher place.
2. Click on the text field containing your table of contents and select the unabridged text past pressing Ctrl + A.
3. In the Home tab, become to the Paragraph group and select Convert to SmartArt.
4. Y'all'll at present see an overview of the various SmartArt designs. Hover your mouse over each option volition immediately show you how your table of contents volition look. Can't find a pattern that works for yous? Then click More SmartArt graphics… for fifty-fifty more options.
5. Click on the graphic of your choice and your PowerPoint table of contents volition automatically adopt the new design.
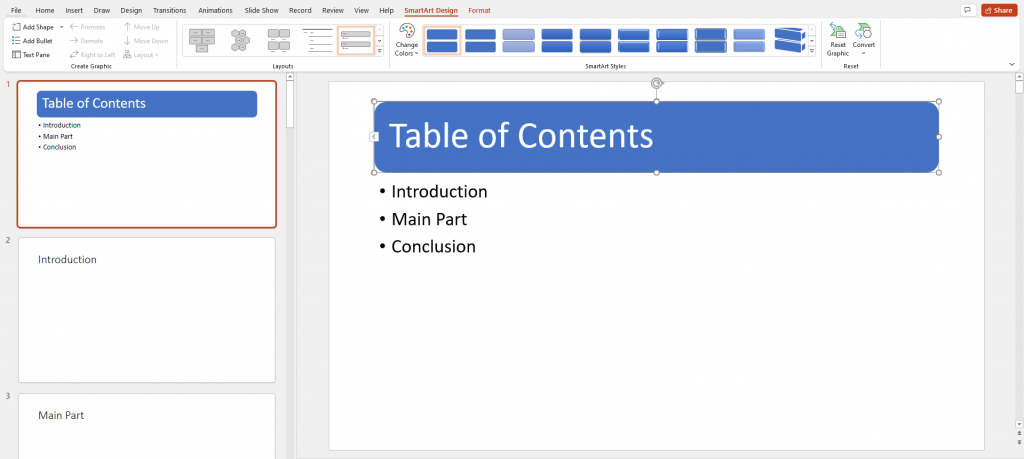
6. In the SmartArt Pattern tab, you now have the option to make further edits. You'll notice SmartArt Styles, various Layouts and the option to Modify Colors. PowerPoint suggests various color designs for your table of contents.
seven. In the SmartArt Styles menu, you'll observe 3D furnishings and other exciting blueprint options for your text boxes and SmartArt components.
8. Once you've decided on an effect, click it to apply information technology to your table of contents.
Create Hyperlinks
I added perk of using a PowerPoint table of contents is the ability to add together hyperlinks to individual slides. This allows you to admission content more speedily and answer immediately to questions from your audience.
1. Open your Microsoft Function PowerPoint presentation and insert the table of contents as described above.
2. In the table of contents, select the heading yous desire to link to a specific slide in the presentation.
3. Click the Insert tab and select Link.
4. Click Insert Link… from the drop-downwards menu.
v. This will open the Insert Hyperlink Nether Link to, select Place in This Document.
6. You'll at present see a list of all slide titles in your presentation. Click on the slide championship you lot want to link to the marked heading and confirm with Ok. The heading at present has a hyperlink to the slide in your PowerPoint presentation.
7. Repeat this process for all headings in your presentation's table of contents.
For advanced users: Create an interactive table of contents
The Zoom role allows you lot to create an interactive table of contents. Each PowerPoint zoom allows you to jump to and from ant slide or section of your presentation in whatever order you want. There are three unlike zoom techniques:
Summary zoom
Summary zoom provides an overview of your unabridged presentation on one slide. You tin can employ it to jump from one place in your presentation to another however you similar. The slides you include will become the first slides of your summary zoom sections.
Section zoom
With section zoom, you tin create a link to the first slide of your presentation sections. The interactive table of contents volition be inserted on your current slide.
Slide zoom
Slide zoom creates links to specific slides in the presentation. This does not automatically create an interactive table of contents.
Desire to use one of the Zoom functions? Here's how to exercise it:
Summary Zoom
1. Go to the thumbnails pane and click on a slide. Your summary zoom slide will be created in a higher place the slide y'all've selected.
ii. Become to Insert > Zoom and select Summary Zoom.

3. Select the slides you desire to include in your summary zoom. Here we've selected PresentationLoad, Newsletter and Blueprint.
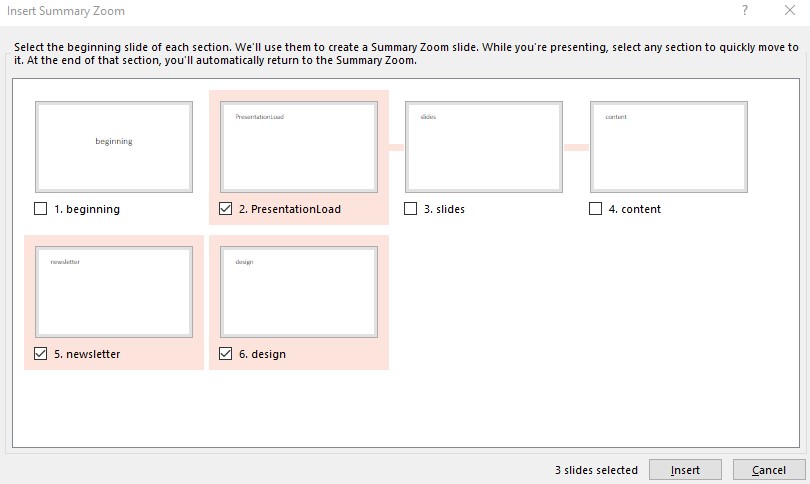
4. Click Insert. You'll now run into your summary zoom as a new slide higher up the slide you selected in stride.

Section zoom
Before you can employ section zoom, yous'll need to divide your presentation into sections.
1. Create a new slide to insert the zoom objects for the interactive table of contents.
2. Select this slide and go to Insert > Zoom > Section Zoom. The post-obit window volition open:
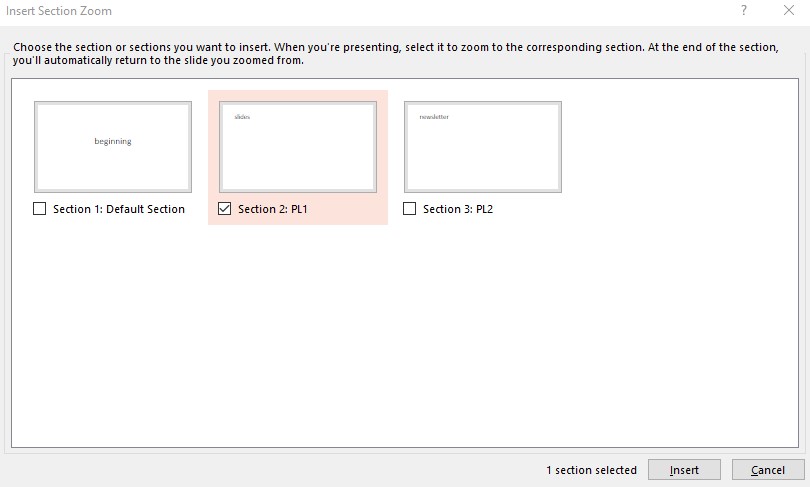
3. Here you tin select which sections of your presentation you want to appear in the table of contents. After your selection, click Insert.
4. The zoom objects will appear on superlative of each other and must be positioned manually.
Slide zoom
1. Select the slide you lot want slide zooms to appear on.
ii. Go to Insert > Zoom > Slide Zoom.
iii. This opens the Slide Zoom dialog box. Click the slides you desire to use in your slide zoom.
4. Click Insert and your slide zooms will appear on your selected slide.
How to utilize zoom links
Click on a zoom link thumbnail to open up the Zoom tab. The Zoom tab offers the same standard formatting options that are bachelor for pictures. On the left you'll find the Zoom Options grouping to control your zoom. If Return to Zoom is checked, your zoom will go back to the slide with the original zoom link on it in one case you've navigated to the end of a slide or section.
When you click on the tab, y'all'll meet a pocket-sized box with a number in each of the thumbnails. This number shows you which slide (or slide sequence in a department zoom) the link goes to. The dorsum pointer inside the box shows that Return to Zoom is turned on.
A table of contents provides a simple and streamlined overview of your presentation content
A table of contents is an essential part of whatever presentation and PowerPoint makes it easy to create a clean and professional calendar.
By post-obit our tutorials, y'all tin easily customize your PowerPoint table of contents. SmartArt offers fifty-fifty more options to customize and pique your audience's attention correct from the kickoff of your presentation.
Say farewell to time-consuming scrolling by using one of the zoom options. With just ane click, you can jump to anywhere you lot want in your presentation. Endeavor it out for yourself!

Need help with your tabular array of contents or take a general question nearly PowerPoint? Feel complimentary to contact us at [e-mail protected].
Need inspiration for your PowerPoint tabular array of contents? Find table of contents templates from PresentationLoad here.
Take a look at these templates:

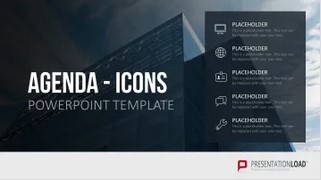

These manufactures might too involvement you lot:
How to Create a Heed Map in PowerPoint
Structuring a PowerPoint Presentation: How to Actually Reach Your Audition

How To Add Table Of Contents Slide In Powerpoint,
Source: https://blog.presentationload.com/create-powerpoint-table-of-contents/
Posted by: barnetthiscon.blogspot.com


0 Response to "How To Add Table Of Contents Slide In Powerpoint"
Post a Comment